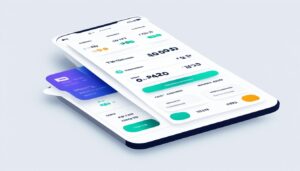Si tu fais de la publicité sur facebook pour vendre avec ta boutique de dropshipping ou e-commerce sur shopify, il est certain que tu as besoin d’installer le pixel facebook. Ce dernier peut ne pas être détecté selon l’extension « facebook pixel helper » et montrer des erreurs. Voici la liste des différentes erreurs possibles et comment les résoudre.
Comment installer ton pixel facebook sur shopify ?
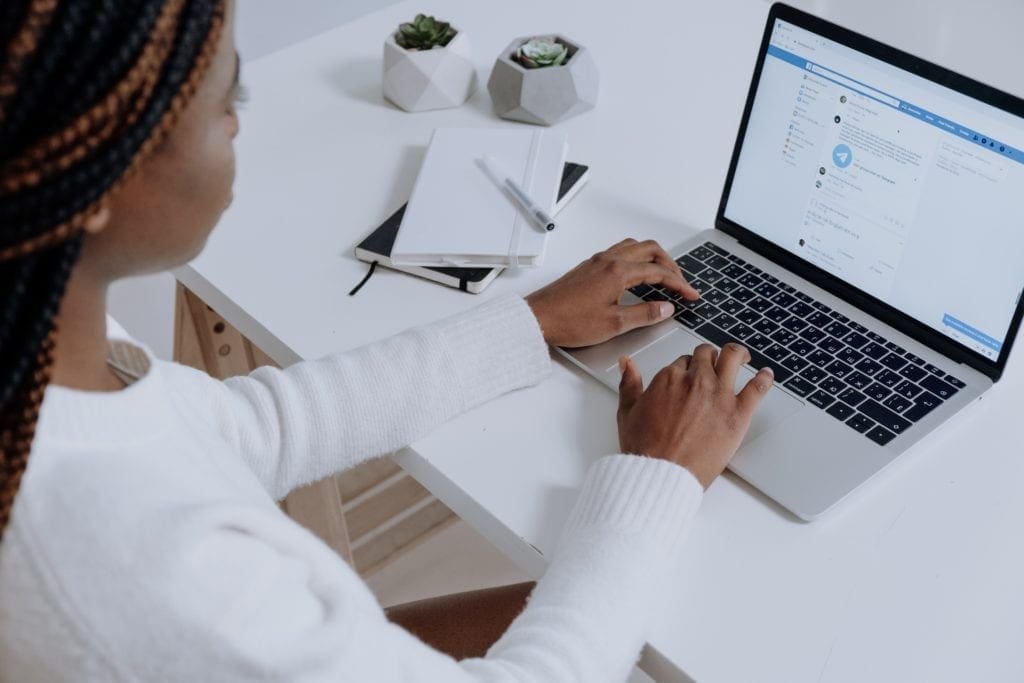
Pour installer ton pixel facebook, tu dois d’aborder créer un compte publicitaire et obtenir ensuite ton pixel facebook. Le pixel facebook va correspondre à un ID, c’est une suite de chiffres du type 34524365657 qu’il faudra copier directement de facebook.
Ensuite, en allant sur Shopify, il suffira :
- De te connecter à ta boutique.
- De cliquer sur le menu de gauche sur « online store ».
- Cliquer sur préférence.
- Dérouler la page pour arriver sur « Facebook Pixel »
- Coller l’ID que tu as obtenu de ton pixel facebook.
- Sauvegarder
Il faut ensuite aller directement sur l’adresse de ta boutique après avoir bien entendu installé le Facebook Pixel Helper. Une fois sur ta boutique shopify, il suffit de cliquer sur l’extension pour vérifier si le pixel a bien été trouvé et s’il n’y a pas d’erreurs. Si un pixel a été trouvé et qu’une petite icone « check » en vert est présente à côté des différents éléments, c’est que tout est ok ! Sinon tu observeras la mention » facebook pixel not found » ou des icônes en rouge sous la forme d’une croix.
Pixel Facebook shopify: Comment résoudre les erreurs du pixel Facebook sur ta boutique ?
Il est toujours très agaçant de rencontrer des erreurs ou bugs liés au pixel Facebook et ces problèmes peuvent impacter ton business. Pourtant, cela ne veut pas dire qu’il ne reçoit pas de données ou événements dans le business manager, mais la prise en charge de certains éléments risque de mal se faire. Pour cela, voici la liste des erreurs du pixel Facebook notamment liés à Shopify et comment faire pour les résoudre facilement.
- Le pixel ne charge pas (Pixel Did Not Load) : l’outil pixel helper a réussi à trouver le code de ton pixel facebook sur ton site mais l’appel http ne fonctionne pas. C’est une erreur dans le code du thème, as-tu par exemple modifié quelque choses dans les pages ou le header de ton site ?💎
- Caractères codés (encoded characters) : l’outil a détecté qu’il y a des caractères qui ont été codés deux fois. Cela vient des balises présentes dans ton code avec la présence d’un doublon sur un caractère particulier. Il suffit alors de supprimer le doublon.
- Pas un évènement standard (not a standard event) : l’outil a détecté qu’il y a présence d’un évènement qu’on ne peut considéré comme un évènement standard. Pour te donner un exemple, tu as peut-être créé un évènement « purchased » alors qu’il existe déjà l’évènement « purchase ». Il faut alors le modifier pour utiliser l’évènement standard.
- Pixel activé à de multiples reprises (pixel activated multiple times) : le pixel est appelé plusieurs fois. Tu as peut être effectué un appel en boucle. Il faut alors vérifier si ta page ne charge pas en boucle l’élément contenant l’id du pixel facebook sur ton shopify.
- ID invalide du pixel facebook (invalid pixel id) : l’id que tu as entré est incorrect. Attention à bien vérifier les espaces et le nombre de numéros de ton ID pour qu’il corresponde parfaitement à celui que facebook t’a transmis.
- Le catalogue des produits est introuvable (can’t find product catalog) : L’identifiant du catalogue que tu as dans le business manager (pas obligatoire) n’a pas été trouvé sur ton site. Tu ne l’as peut-être pas mis en place ou l’id que tu as rentré est le mauvais.
Je complèterai cette partie en fonction des erreurs que les élèves me transmettront. N’oublie jamais de faire un CTRL + F5 sur ta page pour nettoyer le cache de ton navigateur et lui permettre de lire les changements que tu as fait sur ton site ! Pour que ton pixel ai une parfaite configuration et qu’il te permette d’augmenter considérablement tes ventes, n’oublie pas de suivre ma formation dropshipping !
Pixel Facebook shopify: Comment installer cette extension sur votre site WordPress?

Pour commencer, vous allez vous connectez à votre compte Facebook. Vous cliquez sur l’onglet « créer » ensuite sur l’onglet « publicité ». Ainsi, lorsque la page aura fini de charger, vous irez dans le menu coin supérieur gauche pour choisir « pixels ». Après affichage de la page, vous allez sélectionner l’option « créer un pixel ». Sur la prochaine page vous insérerez l’adresse de votre site internet et cliquer sur l’onglet « Créer ». Ensuite, vous choisirez l’onglet portant la mention « Connecter une plateforme partenaire » et sélectionner le site WordPress. Après avoir sélectionner le site WordPress, vous remarquerez qu’il faut compléter sept différentes étapes pour terminer le processus. Arriver sur l’écran, vous allez appuyer sur le bouton « télécharger », ainsi vous obtiendrez un plugin. Le téléchargement d’un fichier sera fait sur l’ordinateur ensuite vous cliquez sur l’onglet « Continuer ».
Les différentes étapes pour compléter l’installation sur votre plateforme WordPress vous sont détaillées. Vous irez au menu Extension de votre plateforme après vous être préalablement connecté à celle-ci, puis vous allez cliquer sur l’onglet « Ajouter ». Ainsi, sur la prochaine page, vous cliquez sur l’onglet « Téléverser une extension » en haut puis vous choisirez le fichier préalablement télécharger. Installer ledit fichier et activer le en sélectionnant le bouton « Activer l’extension ». Maintenant que vous avez procéder à l’installation de l’extension vous reviendrez sur la page Facebook. Vous remarquerez que vous êtes à la sixième étape. Ainsi, vous mettez maintenant l’adresse de votre plateforme et vous cliquez sur l’onglet vert portant « Envoyer un test de trafic ». Si le test ainsi fait ne fonctionne pas au premier essai, patienter et recommencer après quelques minutes. Si le test fonctionne vous verrez une page portant le message « Actif ».
Pixel Facebook shopify : Comment faire l’installation et la désinstallation de Facebook pixel helper ?
Pour débuter, vous devez veillé à ce que le navigateur chrome soit installer sur votre ordinateur. Après l’installation suivez les différentes instructions qui vous parviennent. Pour installer Facebook pixel helper, il faut dans un premier temps avoir accès à la boutique de chrome. Ensuite, vous mettez au niveau de la barre de recherche « Facebook pixel helper ». Vous cliquez ensuite sur l’onglet « Ajouter à chrome », puis sur l’onglet « Ajouter l’extension » au niveau de la fenêtre contextuelle. Ainsi, pour faire la confirmation de l’installation de l’extension vous allez sélectionner au niveau de la barre d’adresse l’onglet « Pixel helper ». Ensuite, vous allez consulter la fenêtre pour voir la totalité des pixels trouvés au niveau de cette page et en faire une vérification.
Si la PageView du pixel charge sur chacune des pages web et chaque évènement se charge correctement alors procéder à l’association du pixel Facebook aux publicités. Par contre, si une quelconque notification ne vous confirme la présence d’un pixel sur votre plateforme ou fait mention d’une erreur alors pensez à résoudre les messages d’erreur. Cependant, si vous avez fait l’ajout d’évènement au code pixel sur des pages vous devez penser à faire des conversions test pour chaque évènement.
Par ailleurs, pour désinstaller Facebook pixel helper vous devez entrer dans votre barre d’adresse « chrome:/extensions ». Ensuite vous cliquez sur l’onglet « Supprimer » sous « Facebook pixel helper ». Vous devez aussi cliquez aussi sur l’onglet « Supprimer » au niveau de la fenêtre contextuelle pour faire une confirmation.
Pixel Facebook shopify : Comment intégrer l’extension pour woocommerce ?
Il est maintenant possible de synchroniser le catalogue produit avec votre plateforme de vente Facebook. En effet, ceci est possible grâce à l’extension de woocommerce c’est-à-dire « Facebook for woocommerce ». Cette extension a été entièrement développée par l’équipe de woocommerce. Vous pouvez donc avoir confiance en son efficacité. De plus, pour réaliser la connections de la page Facebook vous devez nécessairement en être l’administrateur. Vous devez aussi être connecter à la page avec le profil qui en a la charge. Pour effectuer le reste des réglages, vous devez procéder directement depuis les réglages de woocommerce. Dans les réglages, cliquez sur l’onglet « intégration » et ensuite sur l’onglet « Facebook for woocommerce ». Vous remarquerez que votre page Facebook contient maintenant un onglet présentant les produits provenant de votre plateforme en ligne.
Le plus grand avantage à ce niveau c’est que toute les modifications vont automatiquement se synchroniser dans le Facebook shop. Ainsi, vous éviterez une gestion fastidieuse et doublée. En effet, seul la version 2.6.14 de l’outil woocommerce prend en charge cette extension. Cependant, sur Facebook vous ne pourrez faire que la vente de bien physique. Vous devez savoir que tout ce qui se rapproche de produit et service virtuel n’est pas inclus dans le processus de synchronisation de woocommerce avec la boutique Facebook. Toutefois, il vous faudra intégrer de façon manuel les services à l’aide de la rubrique ayant le même nom sur la page Facebook. Ensuite, Facebook s’occupe de faire la validation des différents produits qui ont été soumis. Vous devrez alors patienter pendant 24 à 48 heures pour la modération et la mise en ligne du produit.
Pixel Facebook shopify : Comment installer le pixel avec Google tag manager ?

Vous avez la possibilité d’ajouter le pixel Facebook au compte Google tag manager, surtout si vous utilisez ce dernier pour la gestion des différentes balises de votre site internet. Cette opération vous permettra d’évaluer et de faire l’optimisation des résultats de publicités sur Facebook. Pour installer le pixel, vous devez d’abord vous connecter à votre compte personnel Google tag manager. Ensuite, vous faites la sélection du conteneur de votre plateforme et vous cliquez sur l’onglet « Ajouter une nouvelle balise ». Ainsi, vous allez cliquer sur l’onglet « Balise HTML personnalisée » pour donner un nom à votre balise. Vous accèderez alors au gestionnaire des évènements puis vous allez cliquer sur l’onglet « Détails » pour le pixel. Sélectionner ensuite le bouton « configurer » et sélectionner l’option « Installer le code manuellement ». Vous ferez ensuite la copie de l’ensemble du code source du pixel.
Vous reviendrez dans Google tag manager et vous collerez le code préalablement copié dans le conteneur. Sélectionner le menu « Paramètres avancés » et ensuite « Options de déclenchement de la balise ». Sous l’onglet « Déclenchement sur » vous allez sélectionner l’onglet « Toutes les pages ». Pour la création de la balise vous allez cliquer sur l’onglet « Créer une balise ».
Comment mettre en place des balises propre à une action ?
Après avoir fait l’installation du code de base, vous pouvez procéder à la création de balise spécialisée pour chaque type d’évènement et de page sur votre site. Pour cela, dans Google tag manager faites la sélection du conteneur de votre plateforme. Ensuite, cliquer sur l’onglet « Ajouter une nouvelle balise ». Ainsi, vous allez attribuer à chaque balise un nom. Ensuite, vous faites l’insertion de l’extrait du code ayant un lien avec l’évènement ainsi que quelques autres variables. Au niveau du menu « Paramètres avancés » sélectionner l’option « Une fois par évènement ». Dans le menu « Séquence des balises » faites la sélection de la balise correspondante au code de base. Ainsi, vous garantissez un déclenchement de la balise. Après faites la sélection du déclencheur convenant à votre site puis cliquer sur l’onglet « créer une balise ».
Faites la création de balise pour des évènements sur votre plateforme avec le même procéder et à la fin de ce processus cliquez sur l’onglet « Publier ».
Conclusion
Vous devez savoir que vous êtes qu’en mesure d’avoir pour chaque compte publicitaire un pixel unique. En effet, si vous désirez faire la gestion de plusieurs pixels vous devez alors passer à Facebook Business. Ainsi, vous aurez la possibilité de gérer plusieurs pixels en même temps. Dans ce cas, une fois que vous avez créé votre pixel vous devrez l’associer au compte publicitaire. Ainsi, vous bénéficierez des différentes capacités de définition des cibles et aussi de mesure.